My SSTuino can read?!
Well, not literally reading English… Microcontrollers like the SSTuino and the Arduino can read data from a large variety of channels, such as sensor data, internet data, and so on.
Pull-up Resistors
Pull-up resistors are found in digital logic devices and microcontrollers. When a pin in say, the SSTuino is connected as an input and tries to read the state of the pin, it is very difficult to determine wether the pin is actually high or low, due to a lot of factors such as noise in the circuit. This phenomena is referred to as floating (more detailed explanation here).
To eliminate this, we will place a pull-up resistor to ensure that the pin is either in its high or low state, while using a litle bit of current. Pull-up resistors are usually used on buttons and switches where there is a possibility of signal noise.
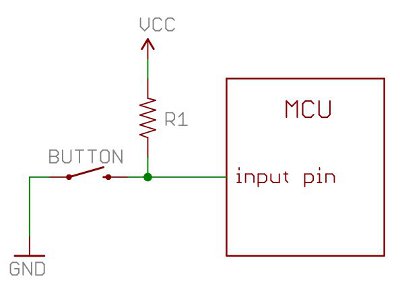
If you would like to read more about this, visit this sparkfun guide here:
https://learn.sparkfun.com/tutorials/pull-up-resistors/all
Buttons!
We are going to read very simple data from a push button, to know wether it has been pressed or not. Set up your circuit as shown:
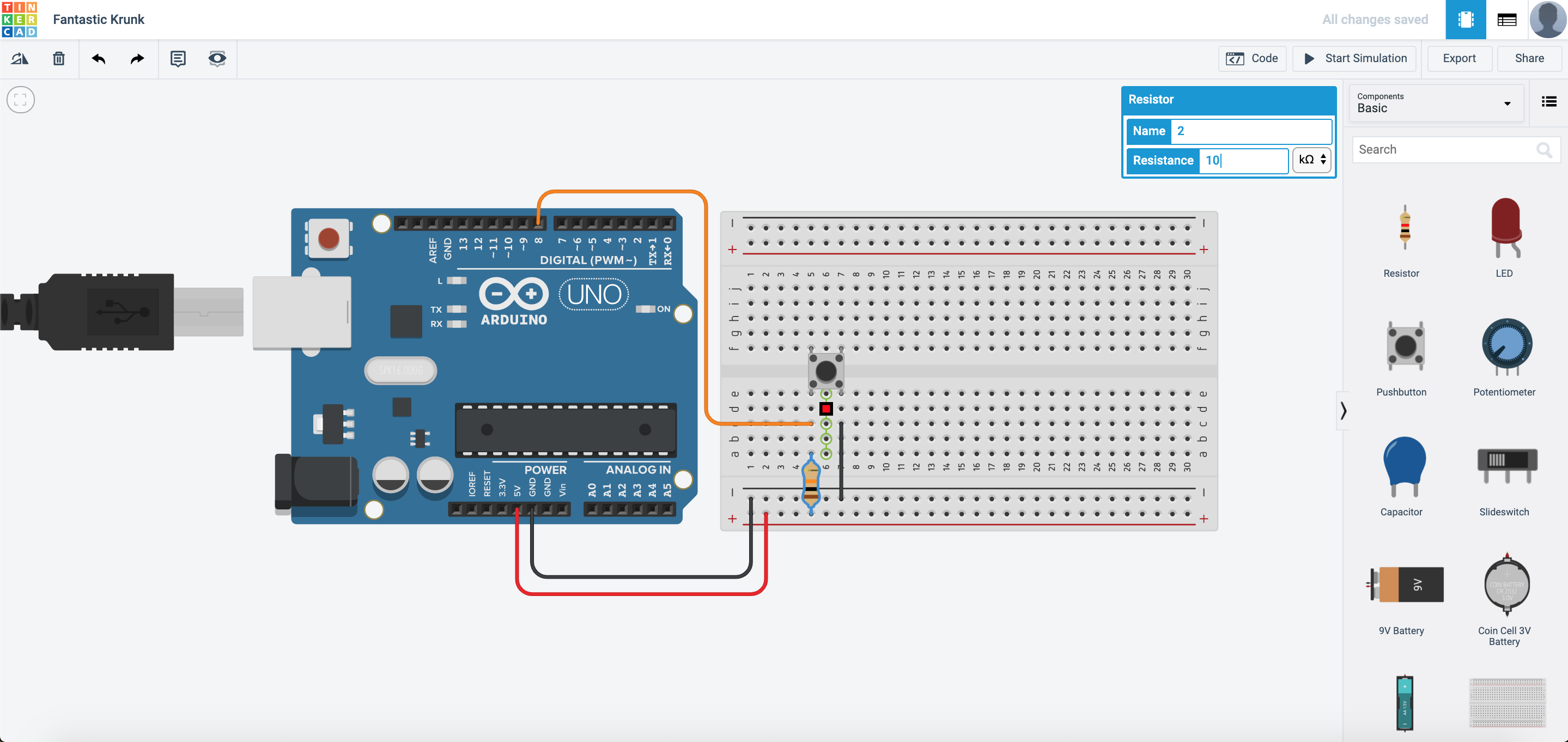
Next, go to the coding section and then program it like this:
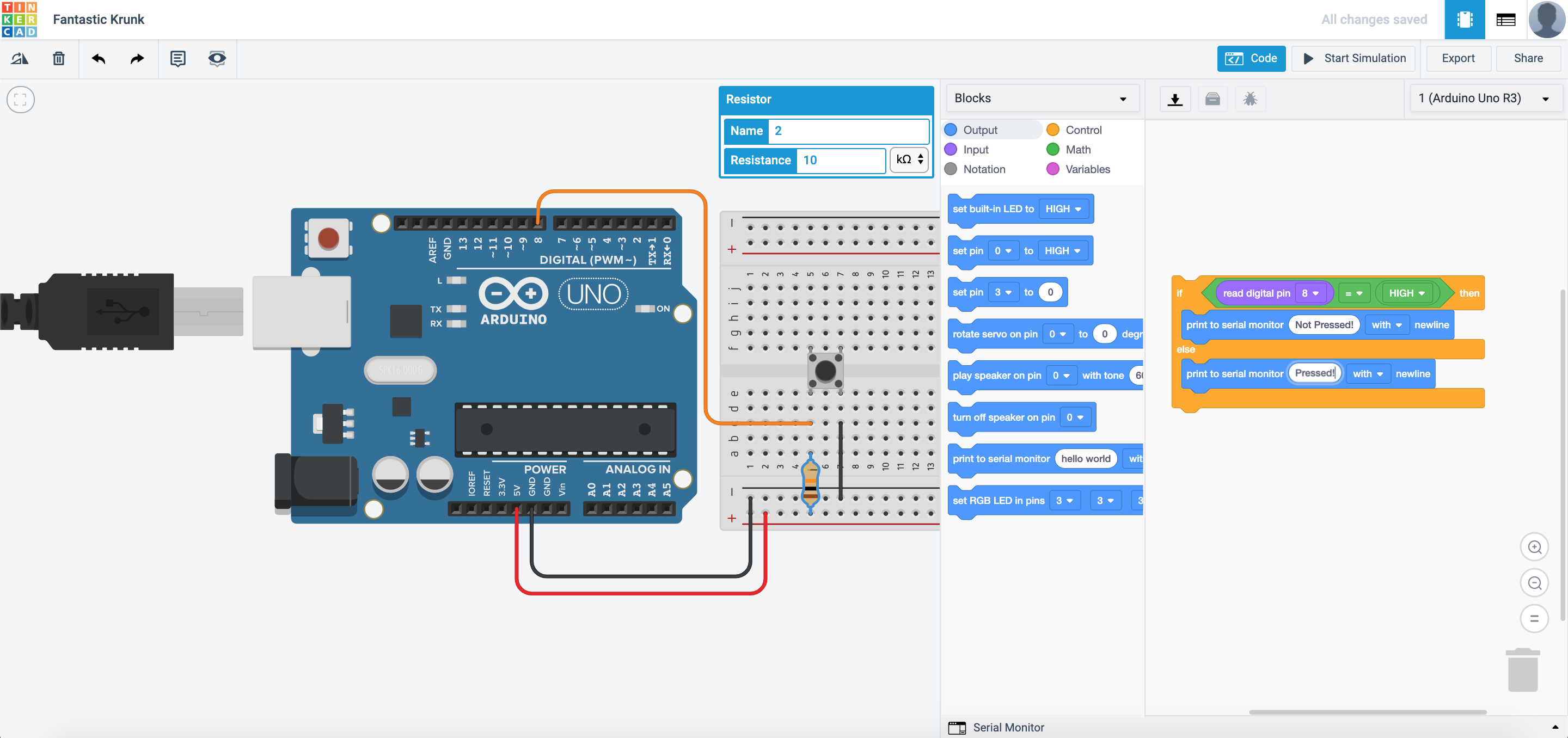
What this code does is that the Arduino would wait for the button to be pressed. If the button is not pressed, it would output “Not pressed!” in the serial monitor. If the button is pressed, it would output “pressed!” in the serial monitor.
Now start simulation and then press the serial monitor:
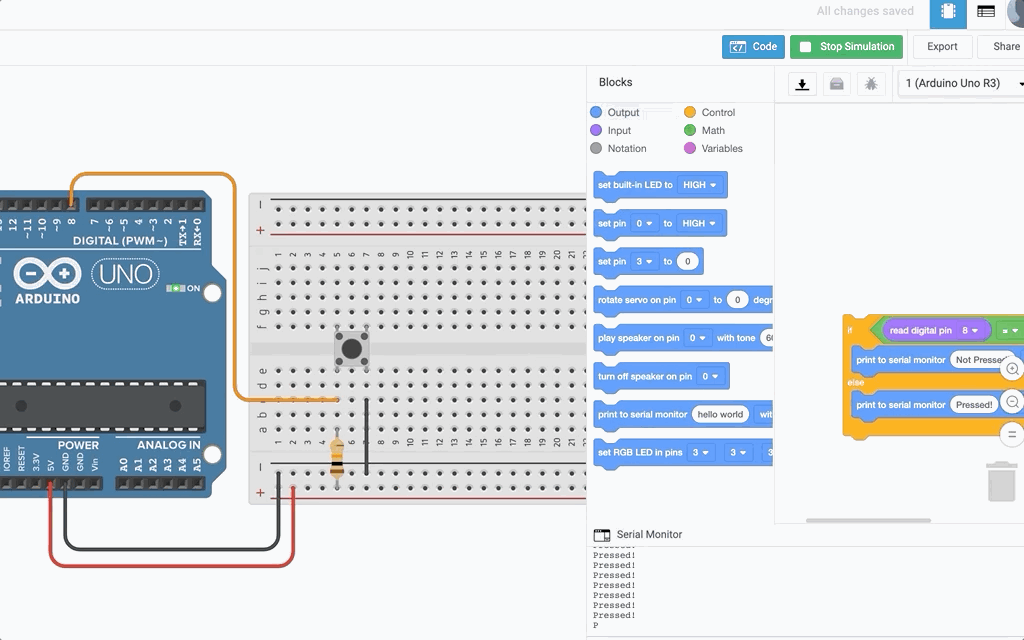
Copy this circuit over to your SSTuino board setup.
NOTE: To prevent damage to your computer or the components, please disconnect all power from the SSTuino board when you are wiring up your circuit!
Control your lights!
This time with coding… With the data we have read from the push button, we can use it to trigger a reaction! Set up your circuit as shown:
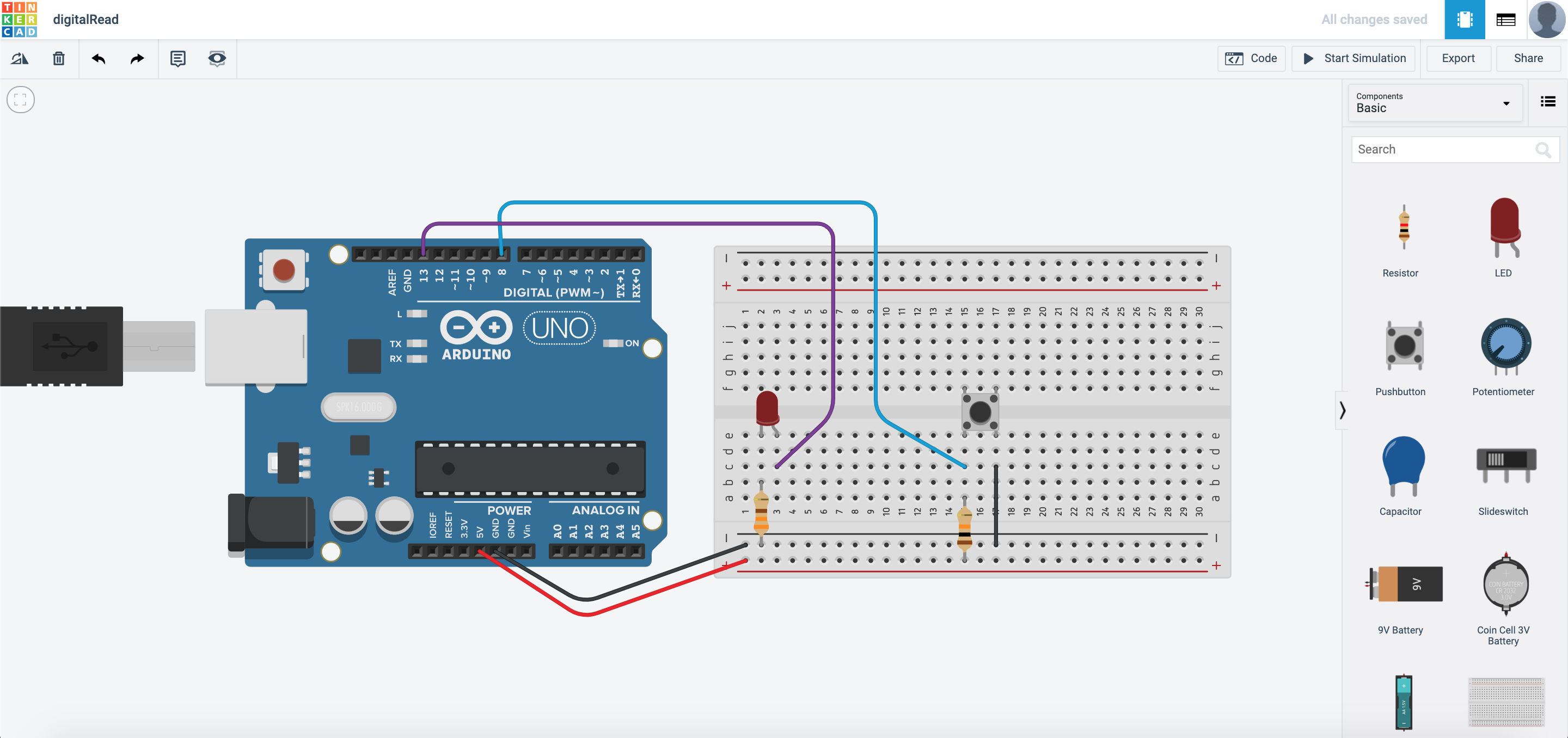
Next, we will need to edit the code such that the LED will light up when the button is pressed:
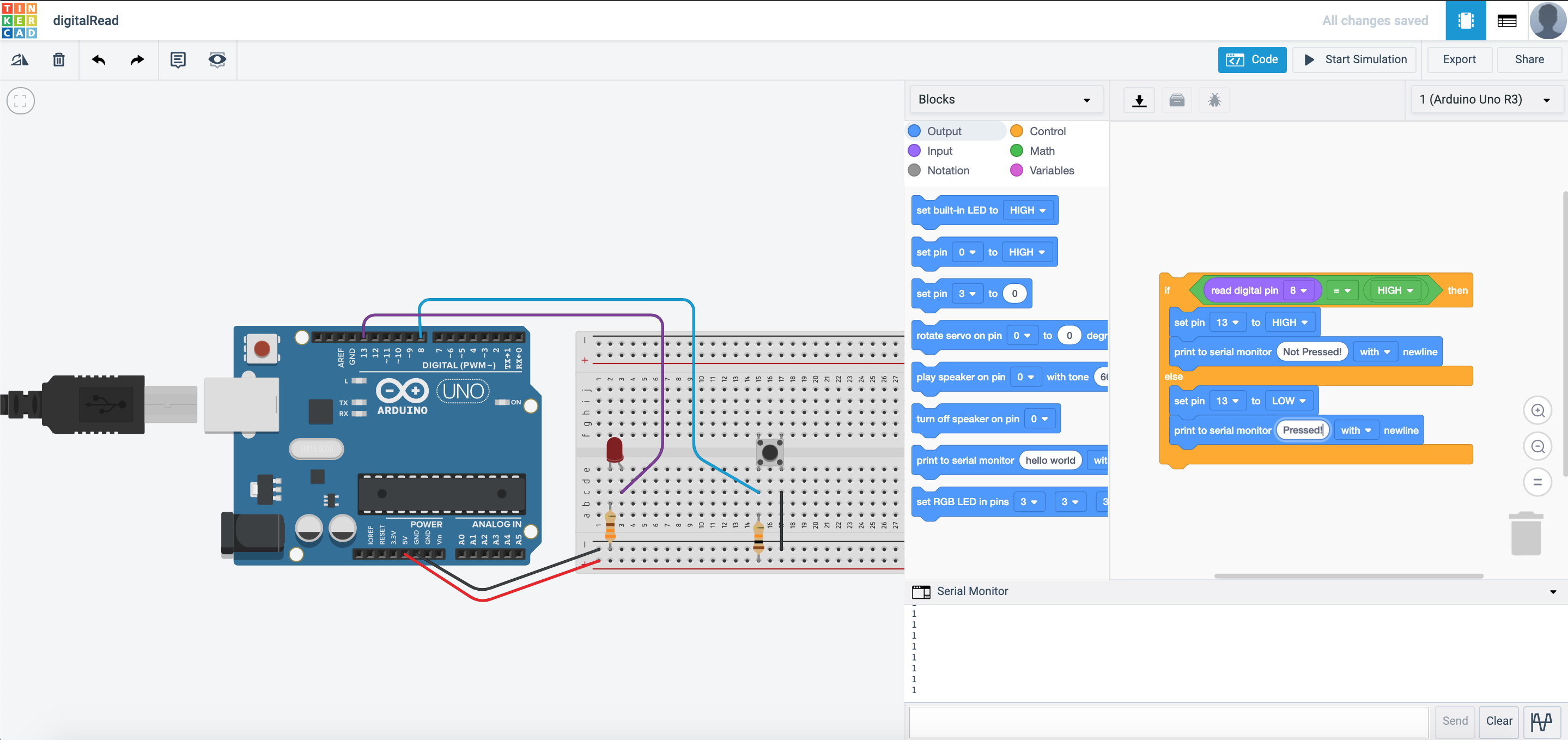
This will happen after you start simulation:
Copy this circuit over to your SSTuino board setup.
NOTE: To prevent damage to your computer or the components, please disconnect all power from the SSTuino board when you are wiring up your circuit!
Record and post a video onto Instagram and place a hashtag #sstuino!
Flashing Lights!
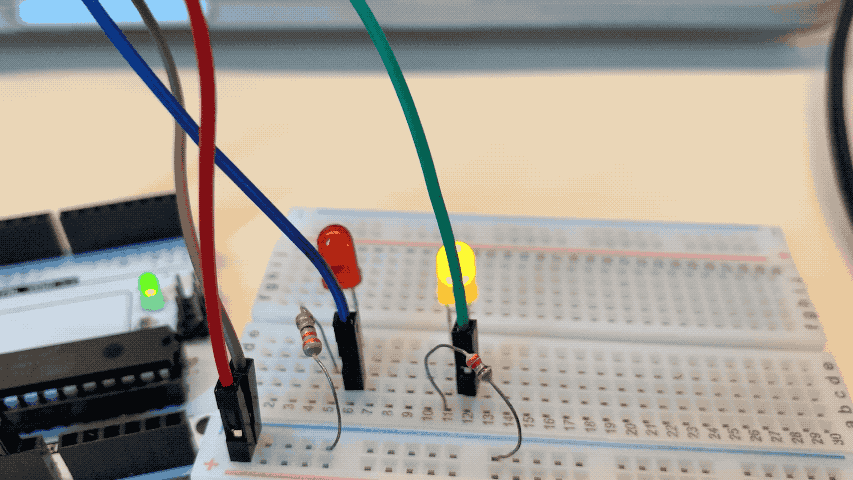
We are going to alternate the flashing of 2 different LED lights to mimick that of an emergency vehicle (e.g. Ambluance, Police Car, Fire Brigade etc.)
Set up your circuit as shown:
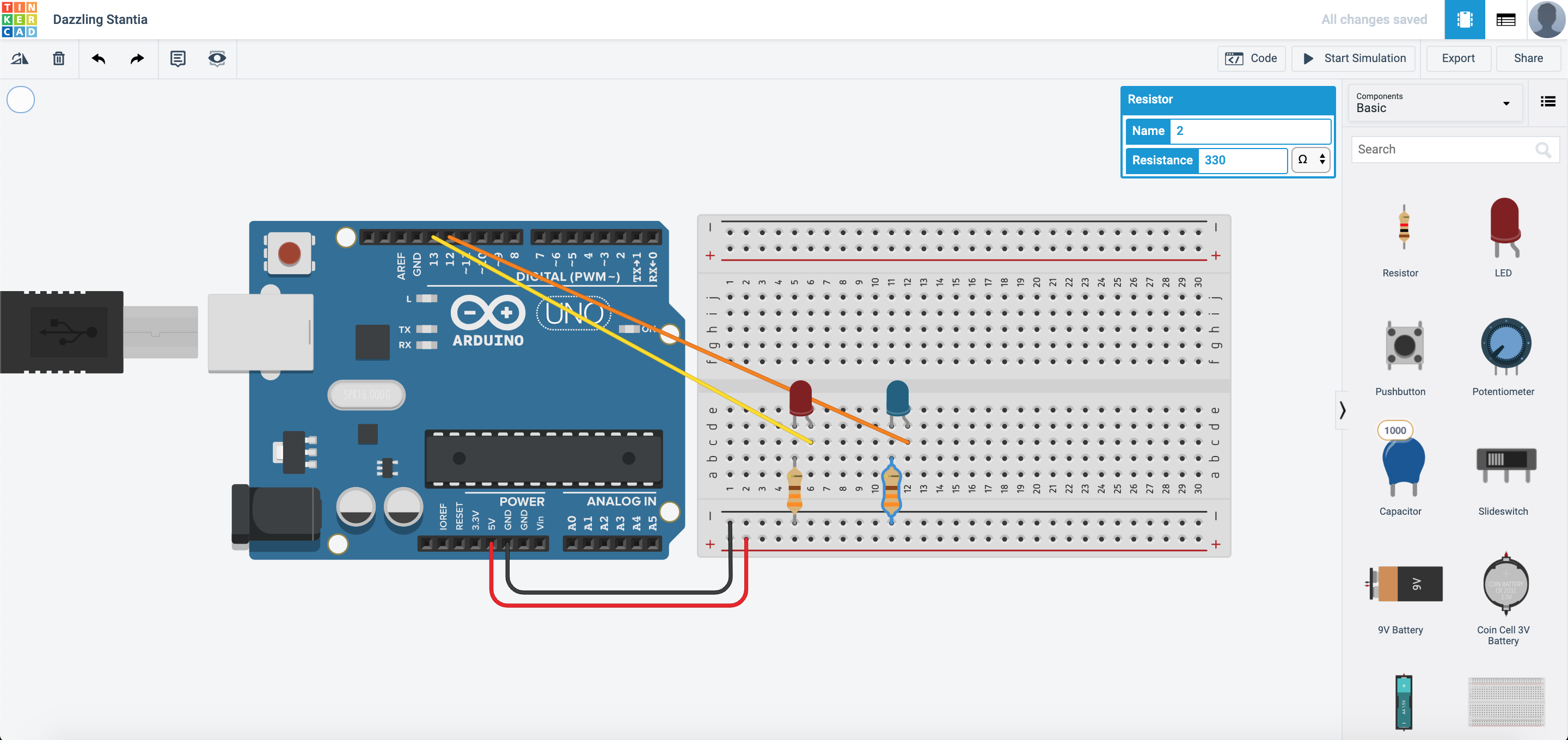
This is one of the ways to program it. What other ways can you program it?
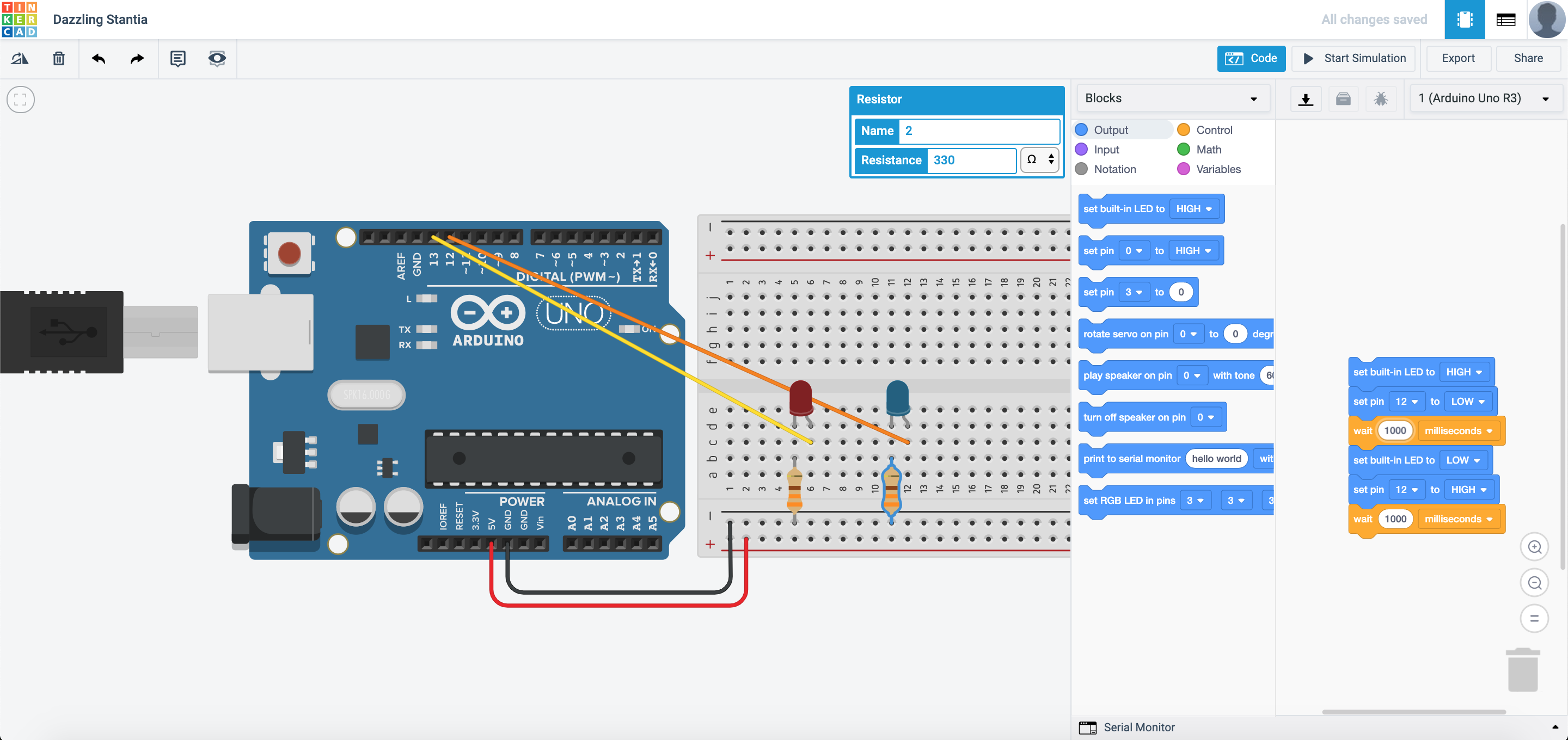
After you are done with the assembly and programming, this is how it should look like:
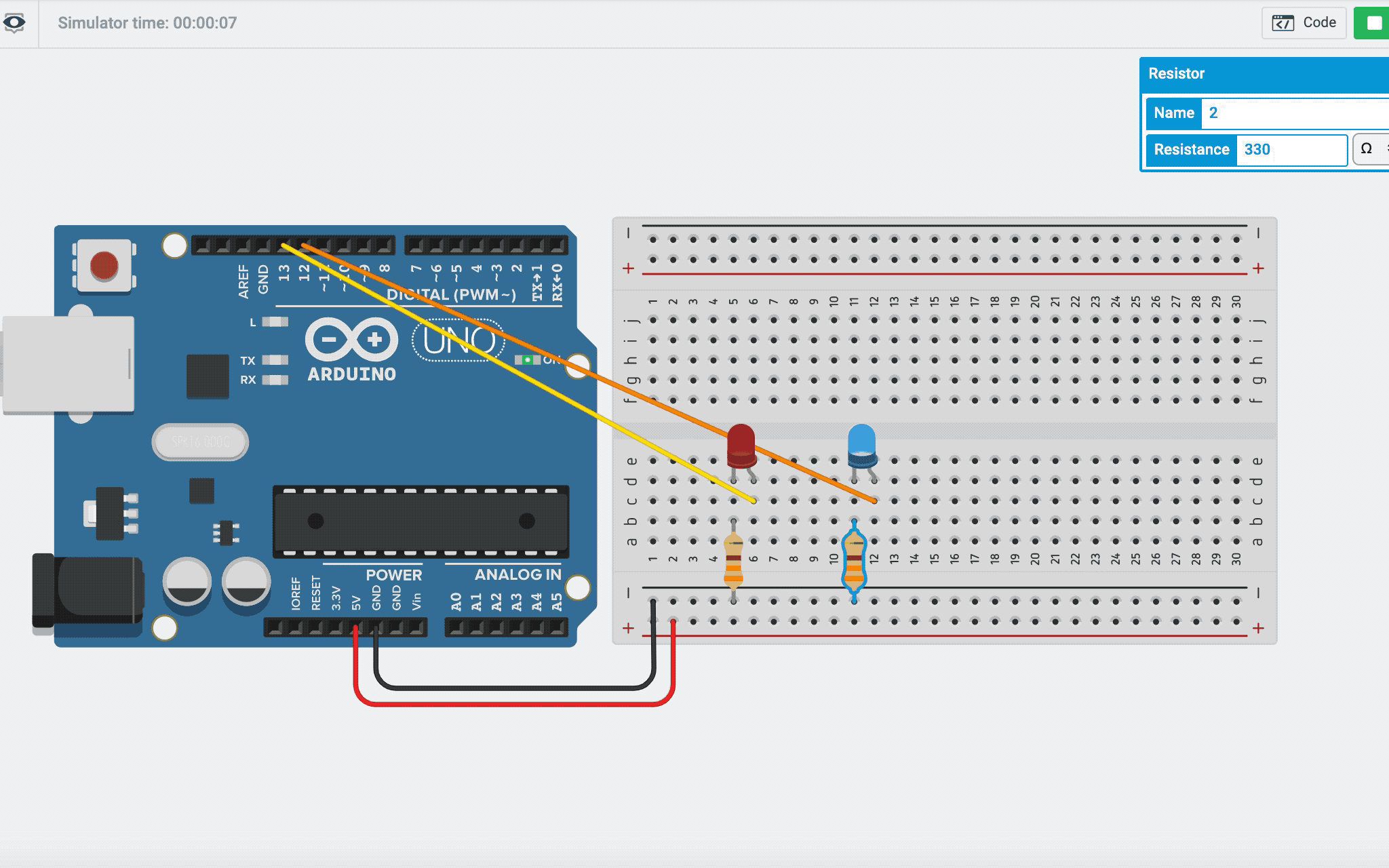
Copy this circuit over to your SSTuino board setup.
NOTE: To prevent damage to your computer or the components, please disconnect all power from the SSTuino board when you are wiring up your circuit!
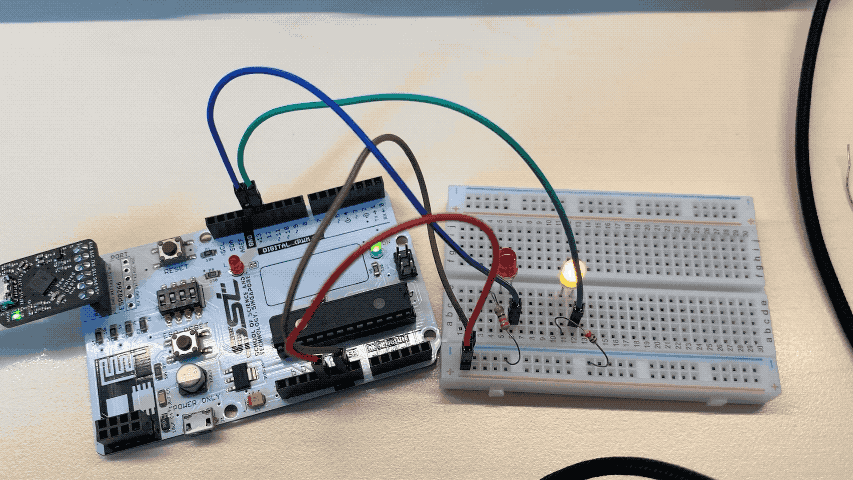
Now, we are going to improve this circuit by adding a button. This allows the user to turn on the flashing lights only when he/she needs to use it. When the button is pressed, the lights will start flashing?
Set up your circuit as shown:
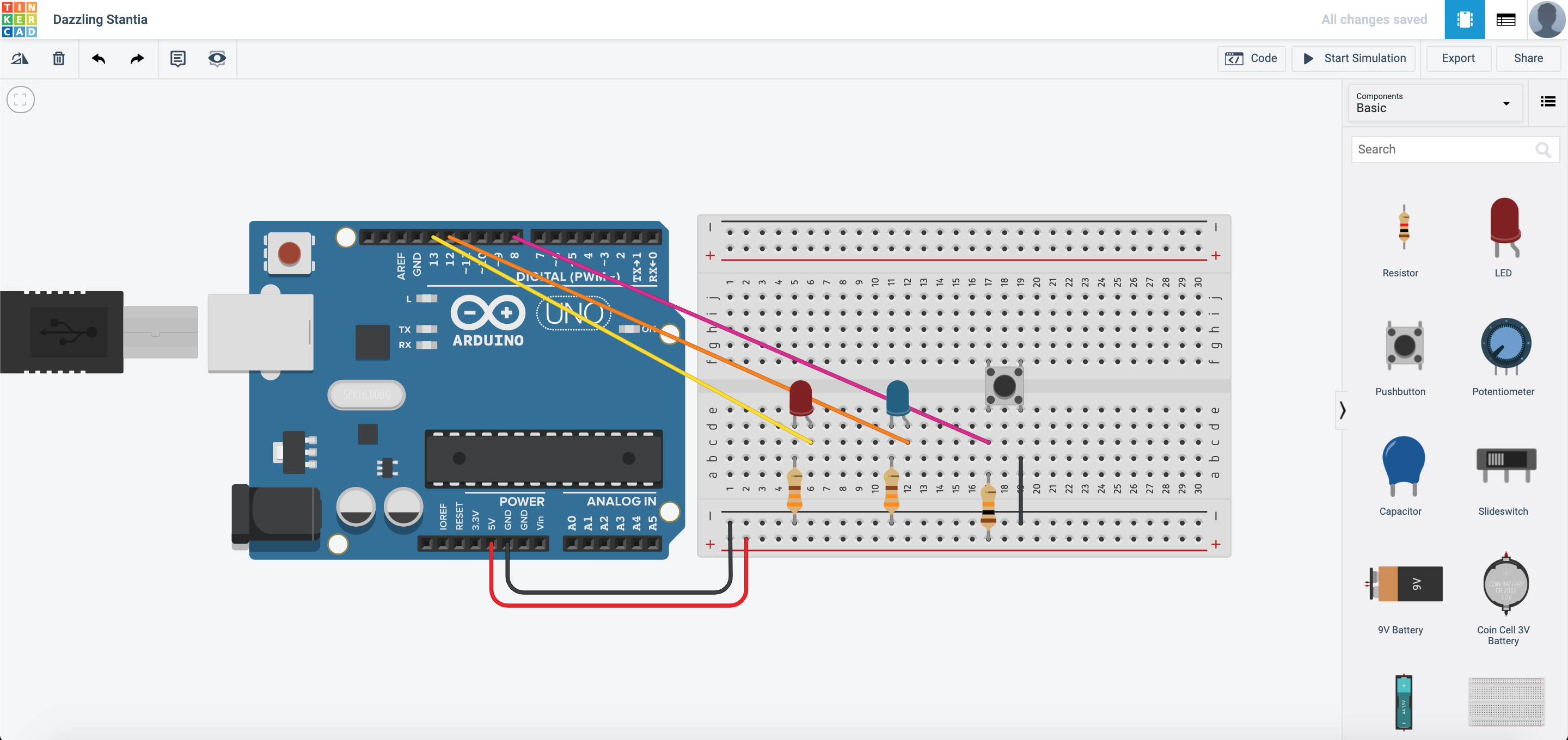
How would you edit the code to make it flash when the button is pressed, and to stop flashing once the button is not pressed?
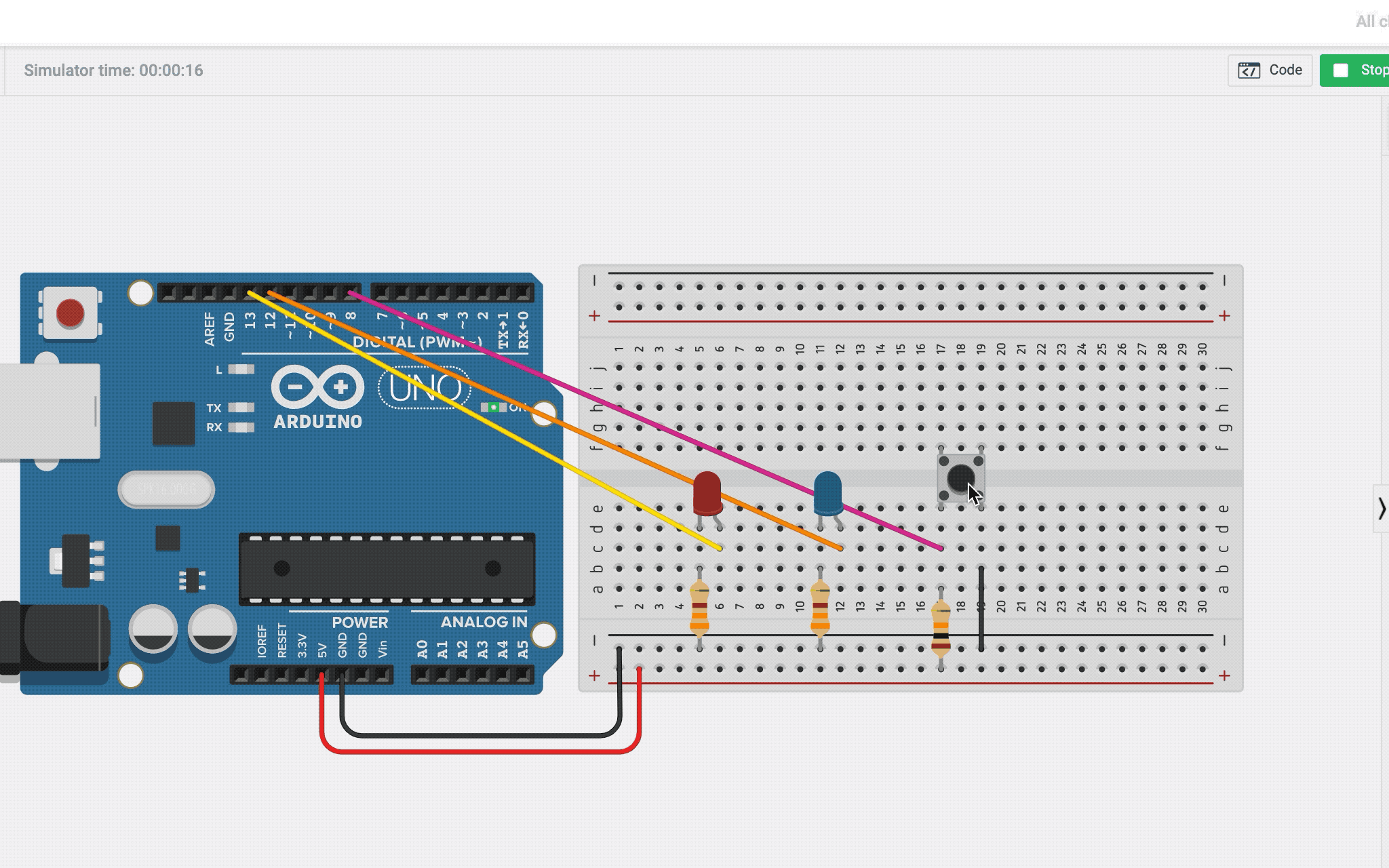
How would you edit the code for the lights to flash faster?
Copy this circuit over to your SSTuino board setup.
NOTE: To prevent damage to your computer or the components, please disconnect all power from the SSTuino board when you are wiring up your circuit!
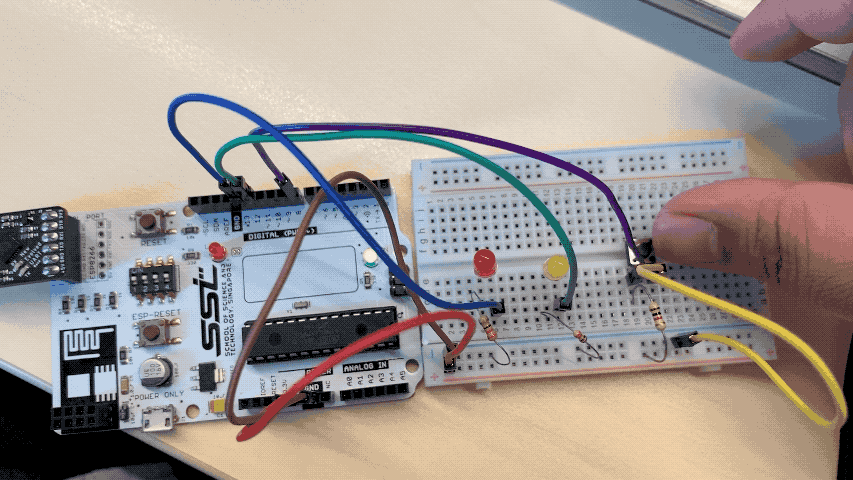
Record and post a video onto Instagram and place a hashtag #sstuino!
Emergency vehicle coming through!
With your lights and the push button, let us attempt to insert some sound! For this section, we are going to use the included buzzer to make some sound!
Duplicate the previous circuit:
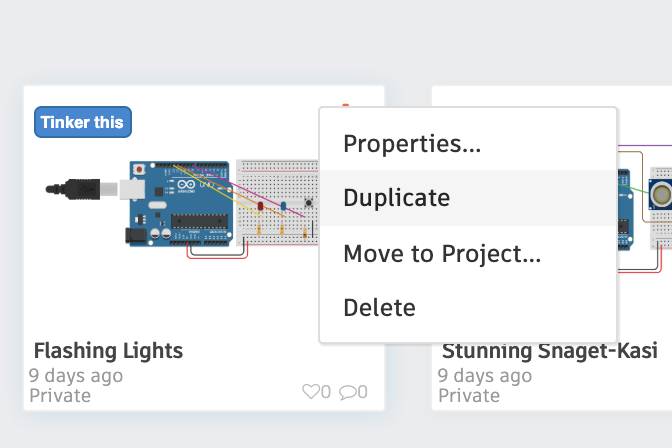
and set it up as follows:
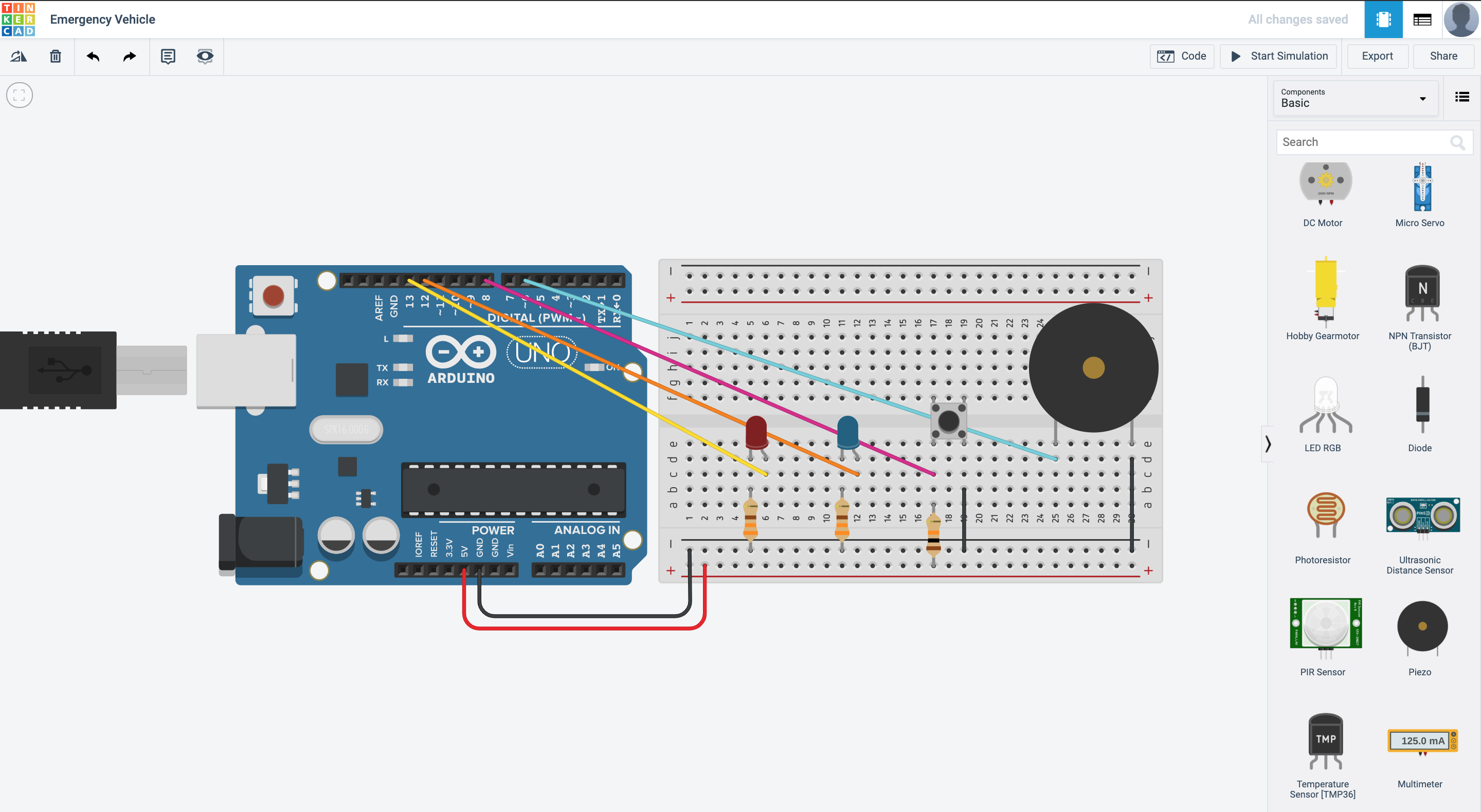
Along with the flashing lights, we would need to program the buzzer such that it sounds correctly! This is one way to program it:
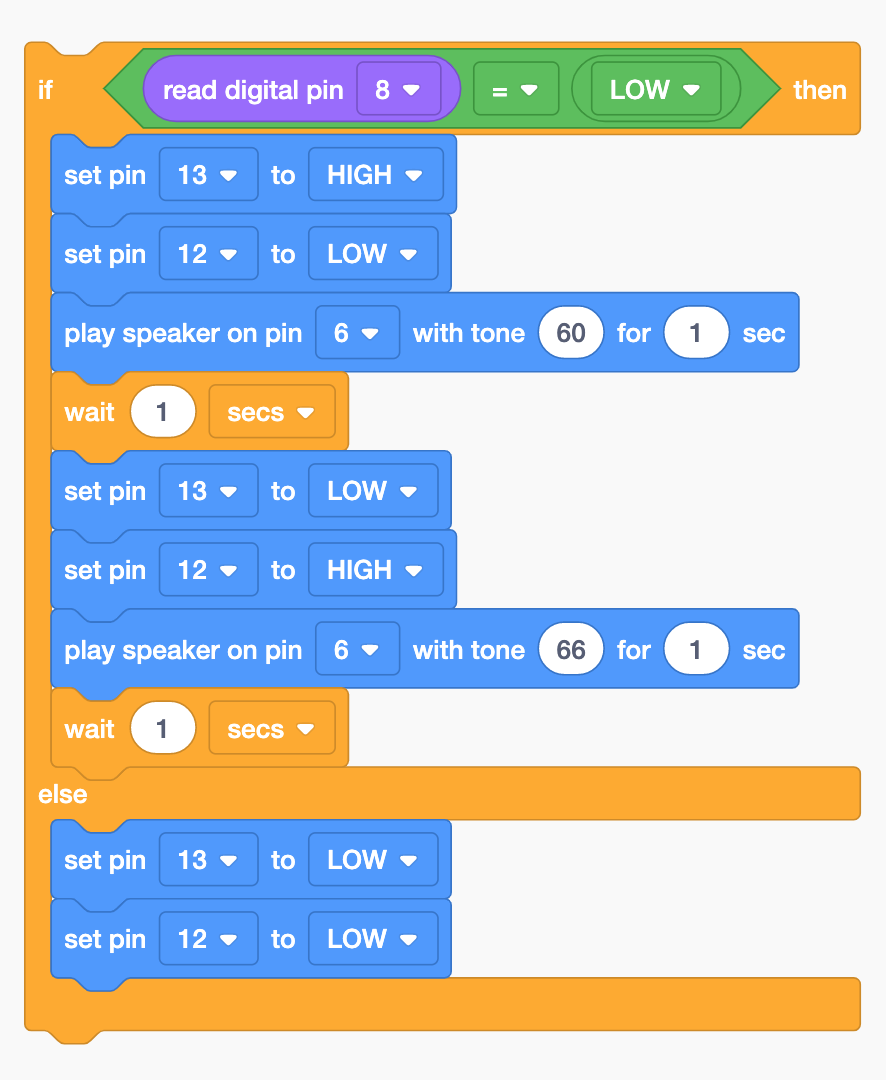
Naming your variables
After some tinkering with your coding, you may realise that it may be an hassle to change for example a pin, like this example code:
void setup()
{
pinMode(13, OUTPUT);
}
void loop()
{
digitalWrite(13, HIGH);
delay(1000); // Wait for 1000 millisecond(s)
digitalWrite(13, LOW);
delay(1000); // Wait for 1000 millisecond(s)
}
Imagine that you would have to change all the pin 13 to another pin, and would have to scan through the entire code just to change all these values! Although Arduino Programs may be rather short, but still… changing all of the numbers like that is kind of a hassle right?
Introducing… Variable names.
Here is a modified version of the code you saw above just now.
int LED = 13;
int wait = 1000;
void setup()
{
pinMode(LED, OUTPUT);
}
void loop()
{
digitalWrite(LED, HIGH);
delay(wait); // Wait for 1000 millisecond(s)
digitalWrite(13, LOW);
delay(wait); // Wait for 1000 millisecond(s)
}
SEE? I have managed to change all the numbers to variable names. For example, in the event I want to adjust the delay() function in the code, I just have to change the 1000 at the int wait=1000; into a different number! Isn’t that way more straightforward?
How about you try it out?
How about 2 buttons?!
We are going to introduce the AND OR operators into the program.
Some History…
Back when technology was not this advanced, the various operators were actual hardware logic gates that were placed into the circuit. The chips looked something like this:

In this section, we are going to cover two types of operators
AND Operator
How it works is that if both Input 1 and Input 2 are high, it will give a high output, as illustrated in this table:
| Input 1 | Input 2 | Output |
| 0 | 0 | 0 |
| 1 | 0 | 0 |
| 0 | 1 | 0 |
| 1 | 1 | 1 |
OR Operator
How it works is that if either Input 1 OR Input 2 are high, it will give a high output. If both Inputs are high, it will also give a high output, as illustrated in this table:
| Input 1 | Input 2 | Output |
| 0 | 0 | 0 |
| 1 | 0 | 1 |
| 0 | 1 | 1 |
| 1 | 1 | 1 |
As technology has advanced leaps and bounds, these basic operators evolved from actual hardware gates to just a line of code in your program. A modern microprocessor can do so much more than what these chips used to do.
If you are interested to learn about logic gates:https://www.electronics-tutorials.ws/logic/logic_10.html
OR Operator example:
Let us create a new circuit in TinkerCAD like this:
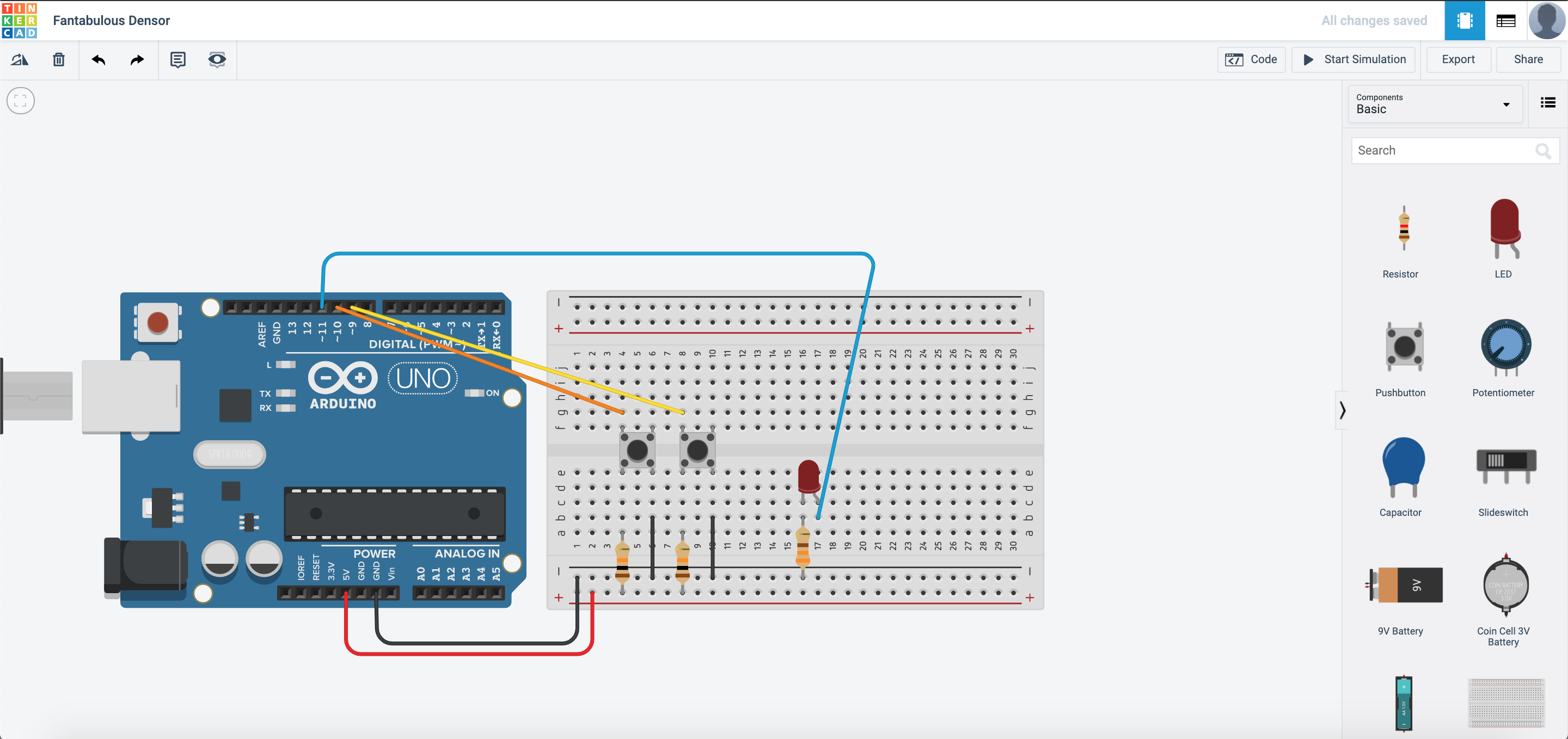
Next, we will need to edit the code such that the LED would light up once one of the buttons is pressed:
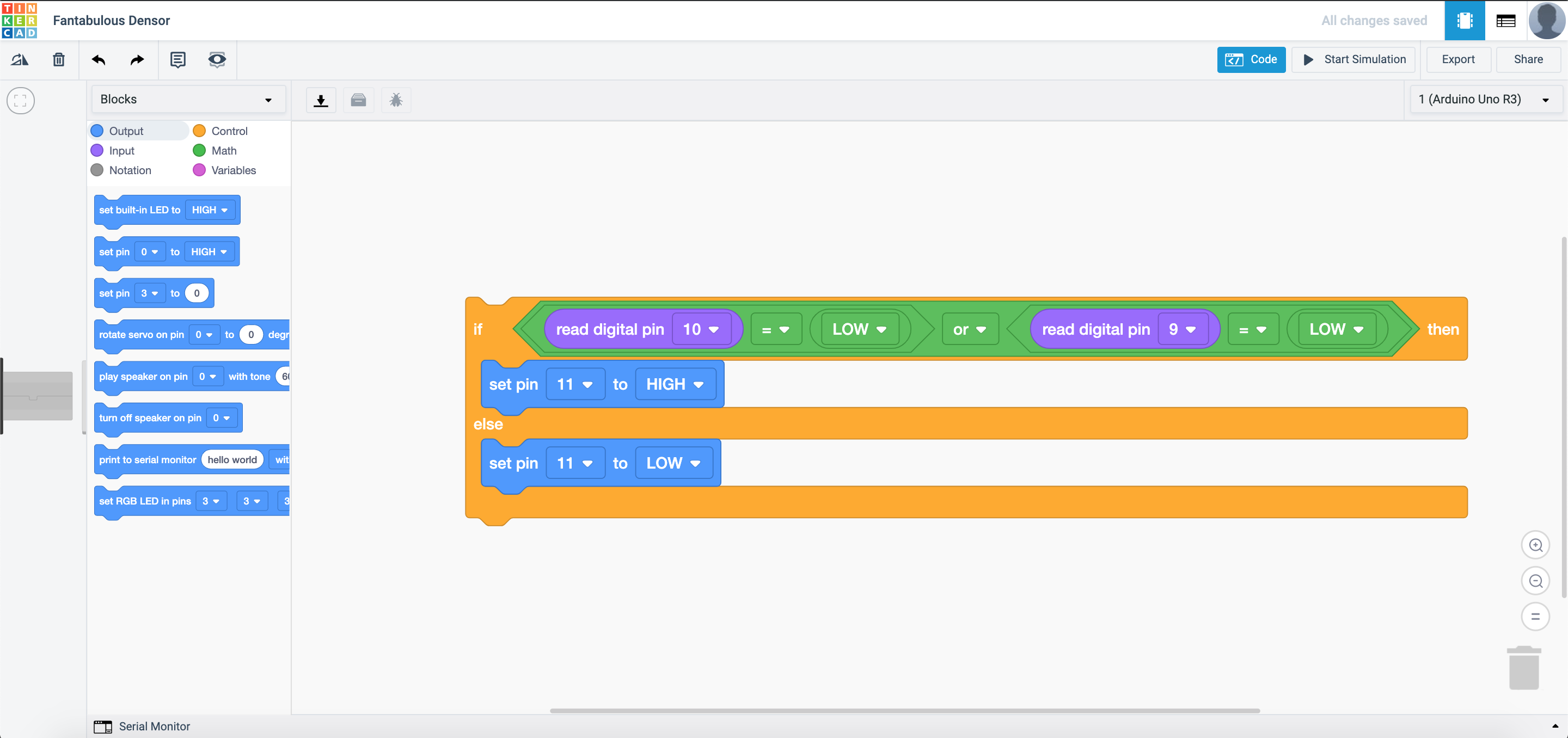
AND Operator example:
For this, we just have to change the code to this:
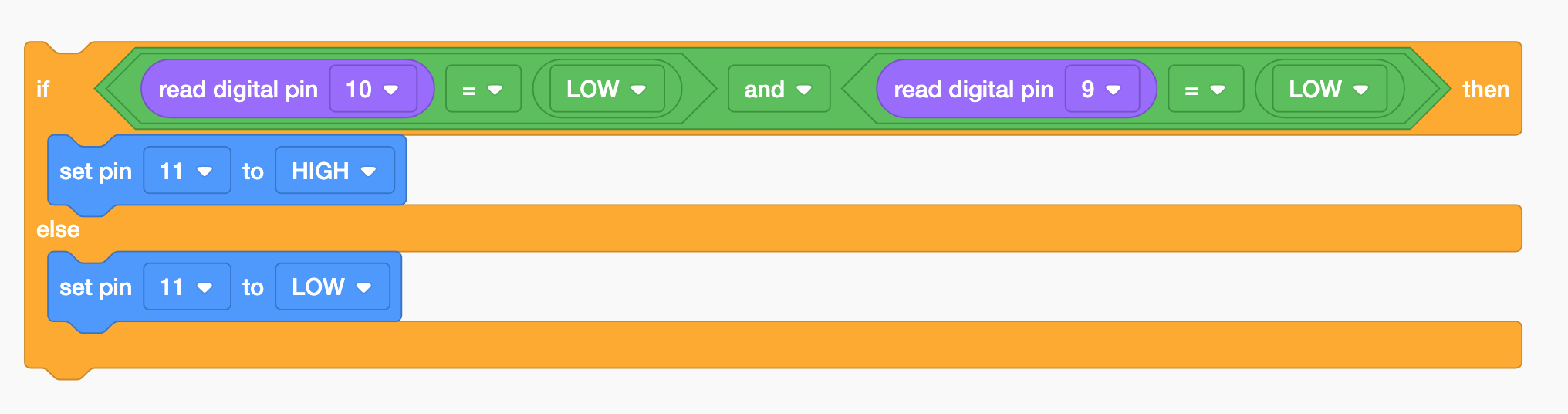
Now start the simulation.
To activate the two buttons, you would have to press and hold SHIFT on your keyboard while clicking the buttons to activate both buttons.
Putting them together
Let us duplicate the circuit we have just created in the previous section.
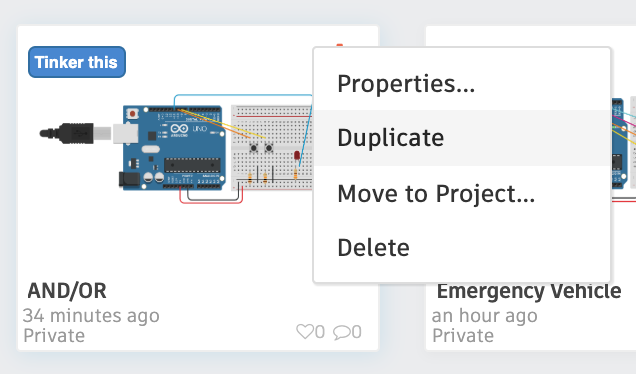
We will need to have 3 LEDs this time, to show that:
| Button 1 | Button 2 | Output |
| Not Pressed | Not Pressed | RED LED |
| Pressed | Not Pressed | YELLOW LED |
| Not Pressed | Pressed | YELLOW LED |
| Pressed | Pressed | GREEN LED |
The circuit is built as shown:
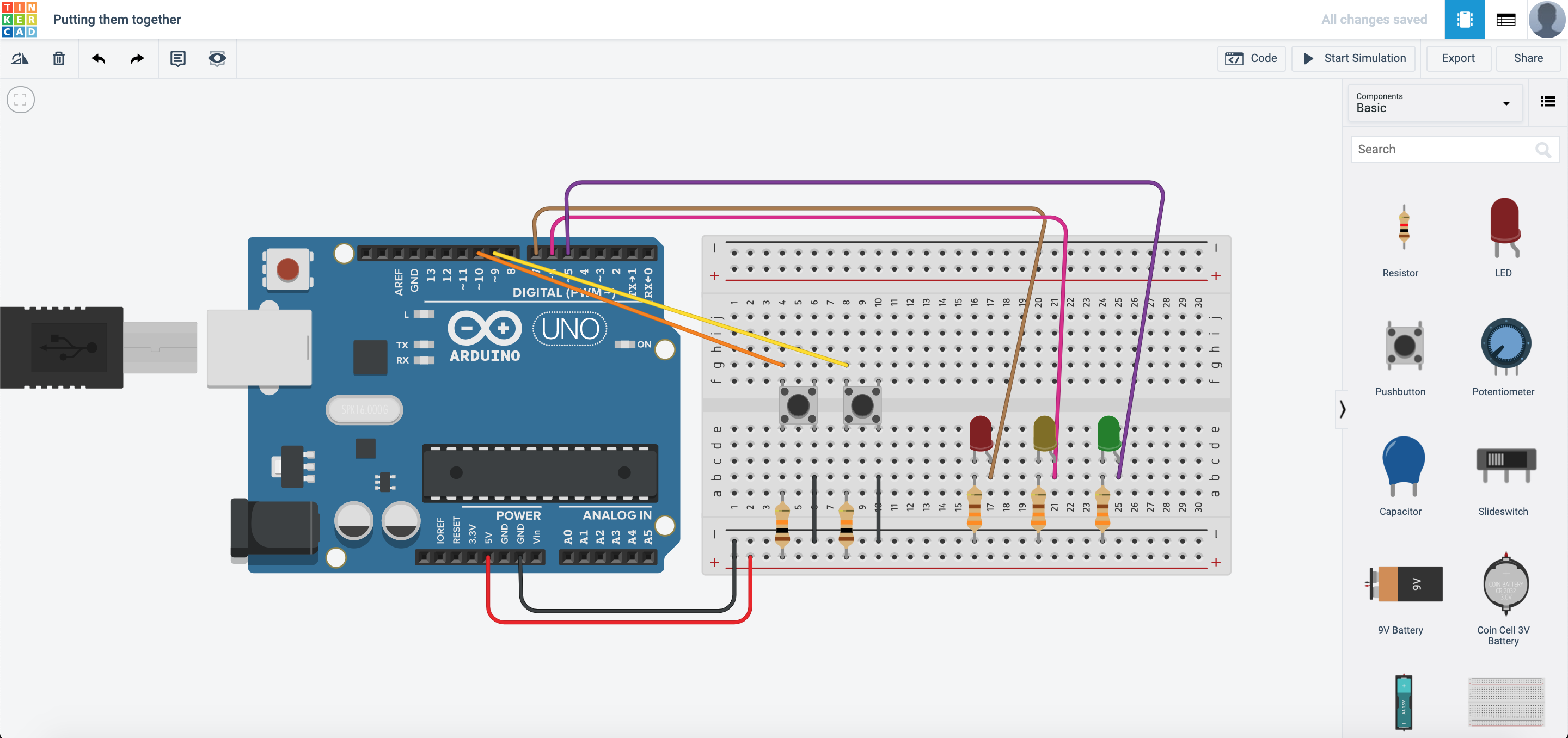
How would you program it?
This is one of the ways it would work:
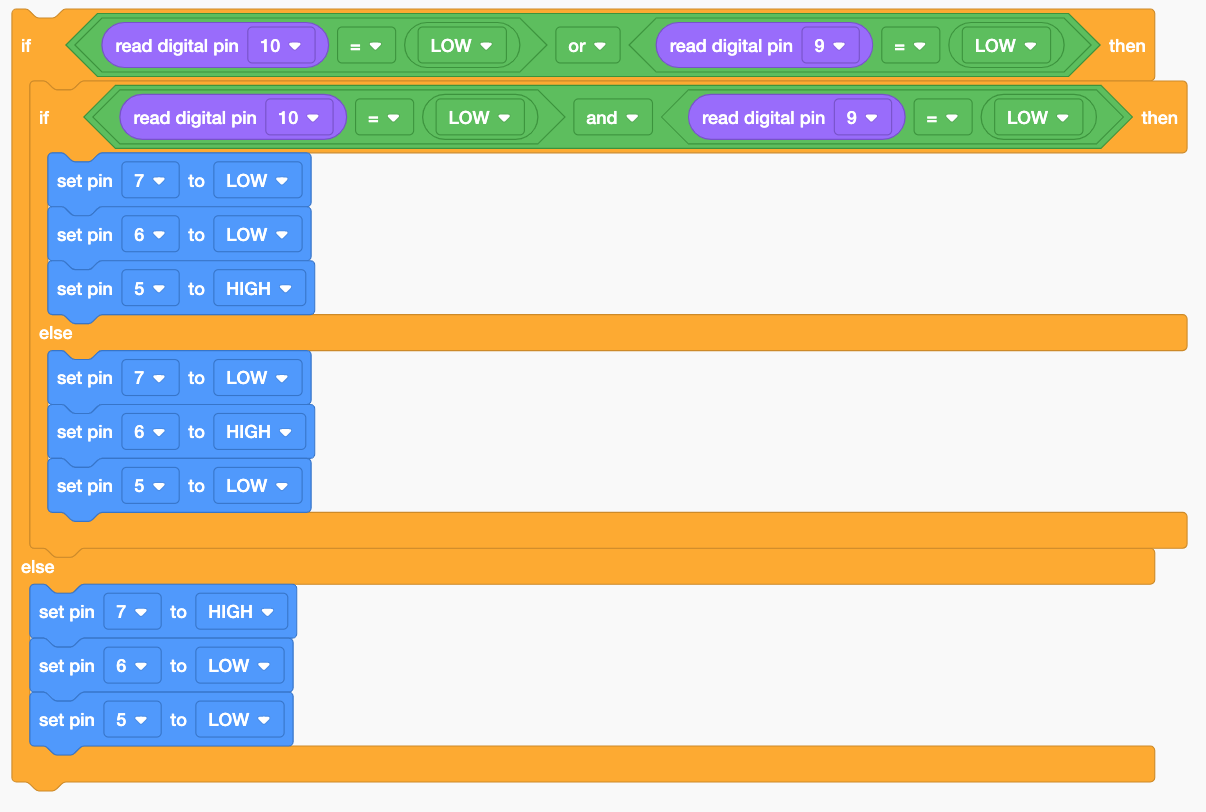
I would ask:
- Are any of the buttons pressed? If yes go to 2, if not, Red LED.
- Are both of the buttons pressed? If yes, Green LED, if not, Yellow LED.
So would there be other ways to do it? Certainly! This is just one of the ways you can do it! There are many ways to make it work the same way also!
Toggle switch
Let us assume that we only have a button to control our lighting. Based on previous examples, if you were want to light up the LED, you would have to press and hold the LED right? What if I was to use the washroom and want the lights to be on? I would then have to press and hold the button for the lights to remain on! To prevent this from happening, we can make our button into a toggle switch with some coding…
Duplicate this circuit from the this tutorial
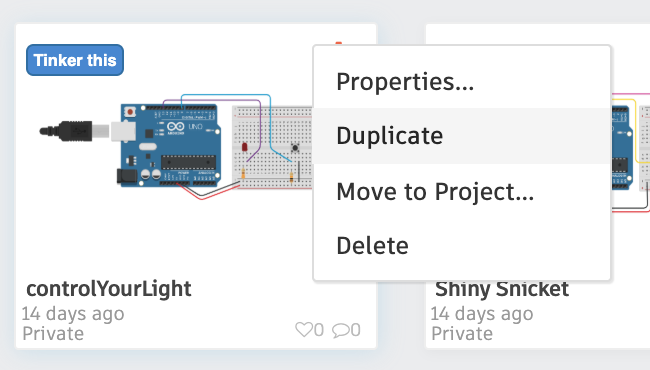
The circuit should look something like this:
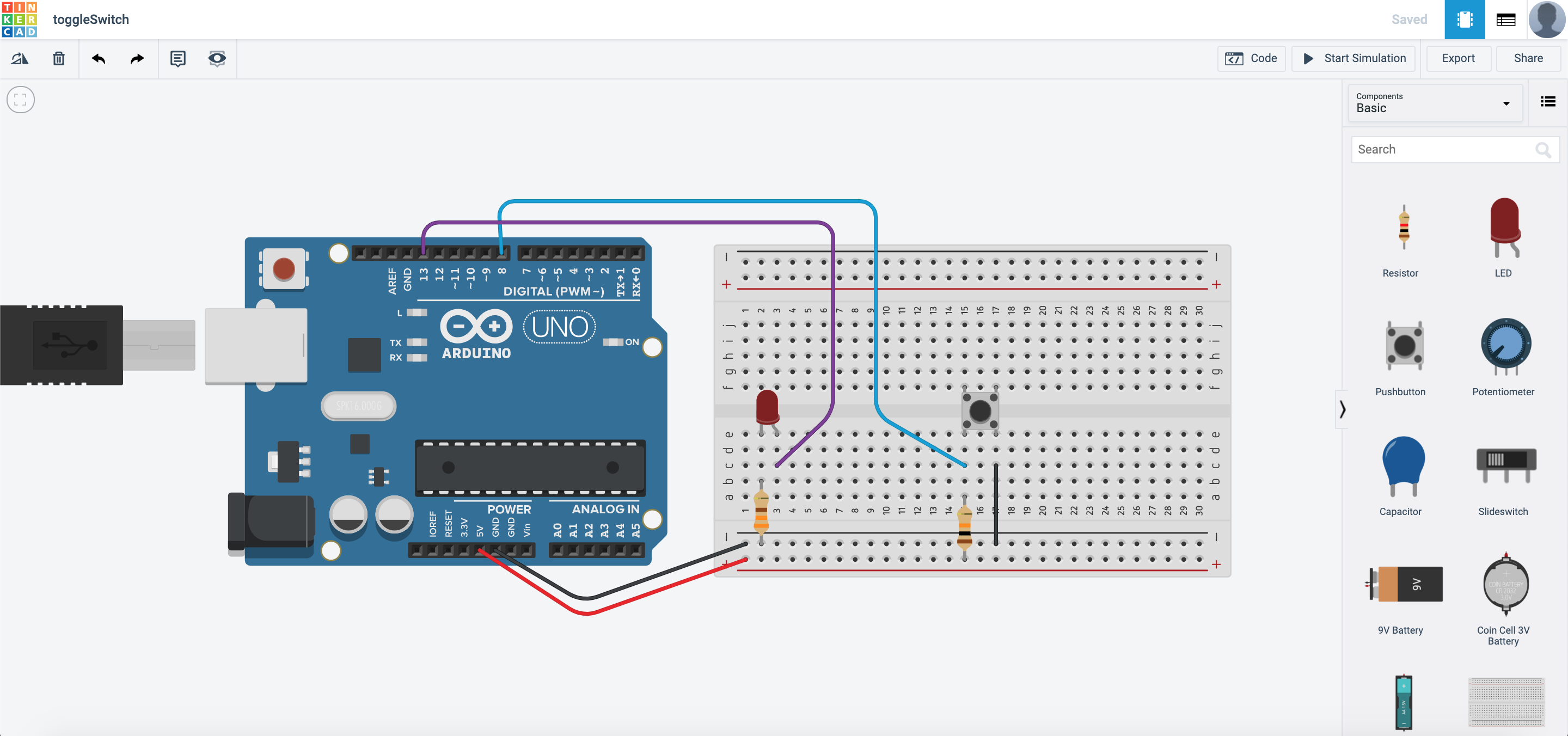
For the program, we would have to introduce variables. To create variables, navigate here:
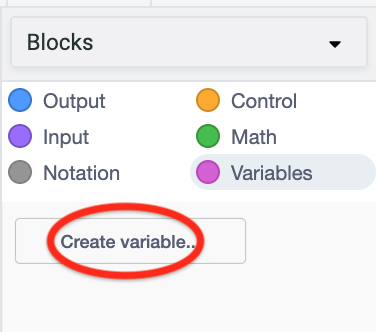
Create the variables btn and led. We are going to use these variables to store the state of the button and LED. What this means is that if the button is pressed, I change the state of the variable and it will remember the state, which also means that if I press and hold it, it does not spam the ON command. It will just activate once. Same with the LED.
Here is how the program can be coded:
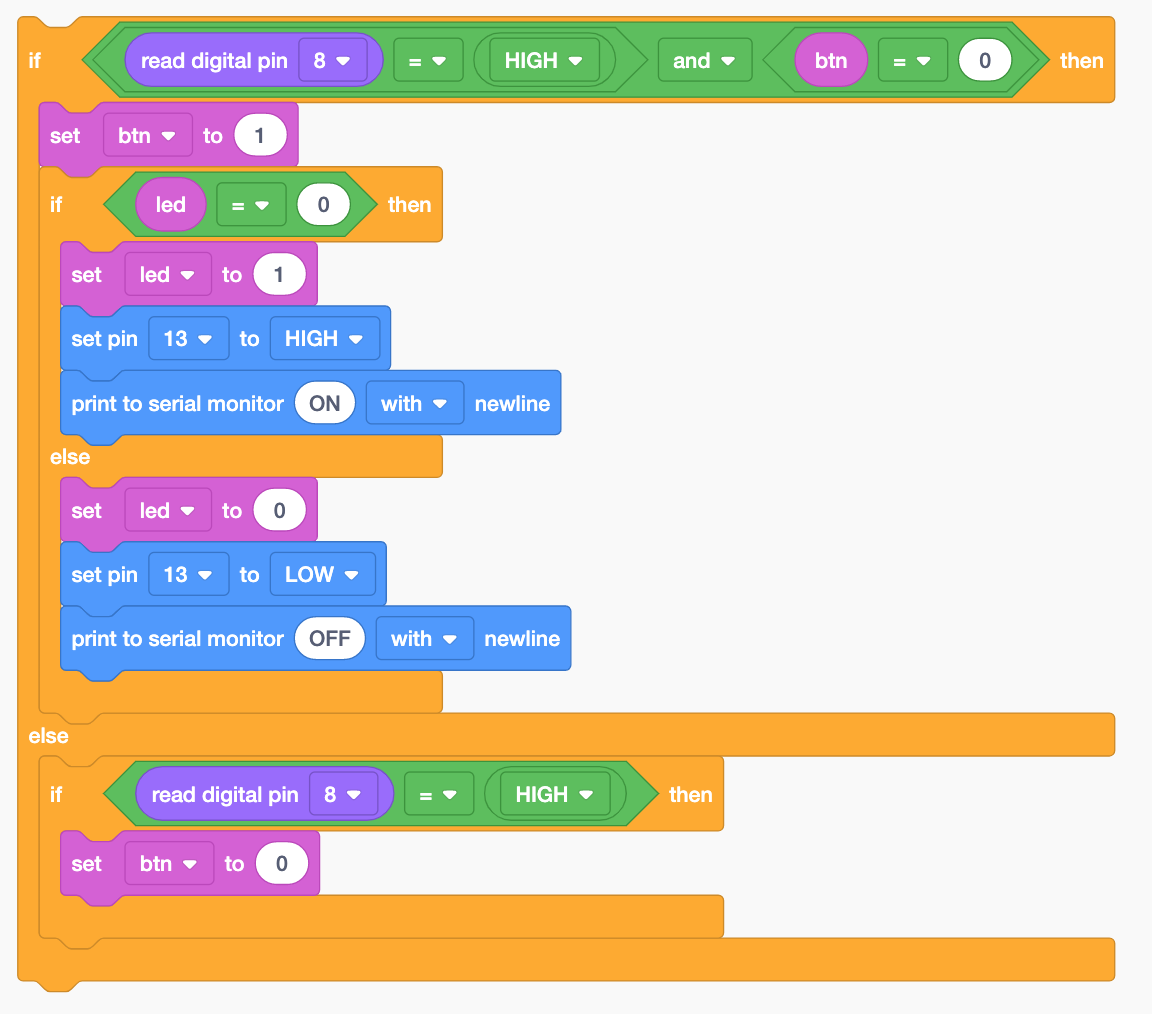
Did you manage to do it?
Next up…
We will be reading analog inputs into our SSTuino!